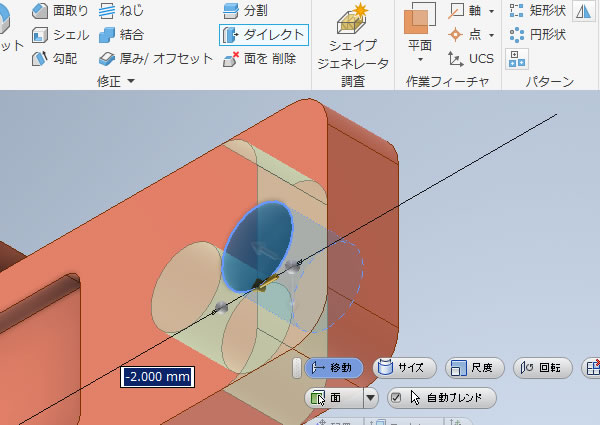
Inventor 超入門:ダイレクト編集でインポートデータのサイズを変更してみました!
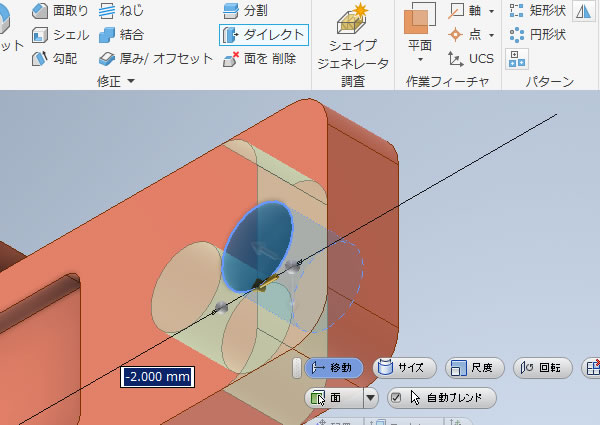
ParasolidなどのCADデータをインポートするとフィーチャの履歴が無い状態で読み込まれます。
この3Dモデルデータを編集したいときInventor Professionalでは[ダイレクト編集]コマンドを使います。
[ダイレクト編集]では4つの編集操作を行えますが、このなかから[移動]と[サイズ]を使ってインポートした3Dデータを編集してみました。
インポートしたCADデータ
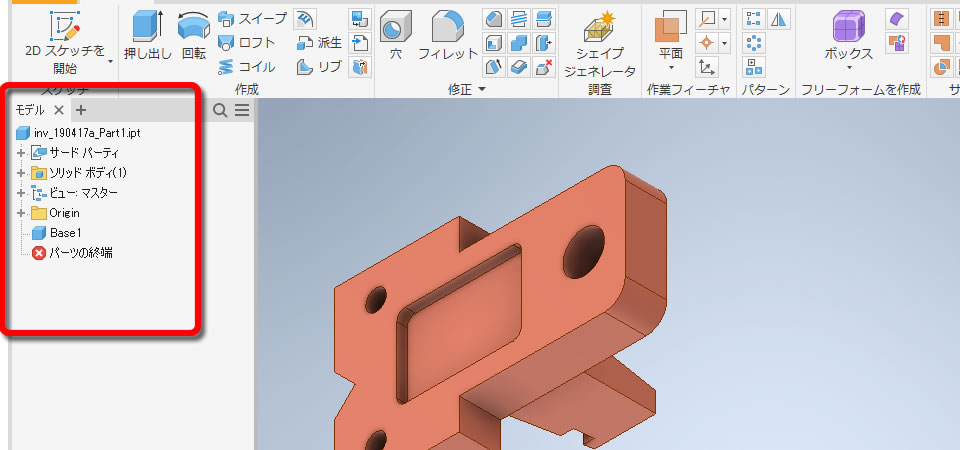
Parasolidデータをインポートしてみるとブラウザに「押し出し」や「フィレット」などのフィーチャがありませんでした。
Inventorで作成したデータとは違い、1つの塊として読み込まれました。
[ダイレクト編集]コマンドを実行する!

[ダイレクト編集]コマンドは、リボンメニューの[3Dモデル]タブの[修正]パネルのなかにありました。
一部分を延長する!
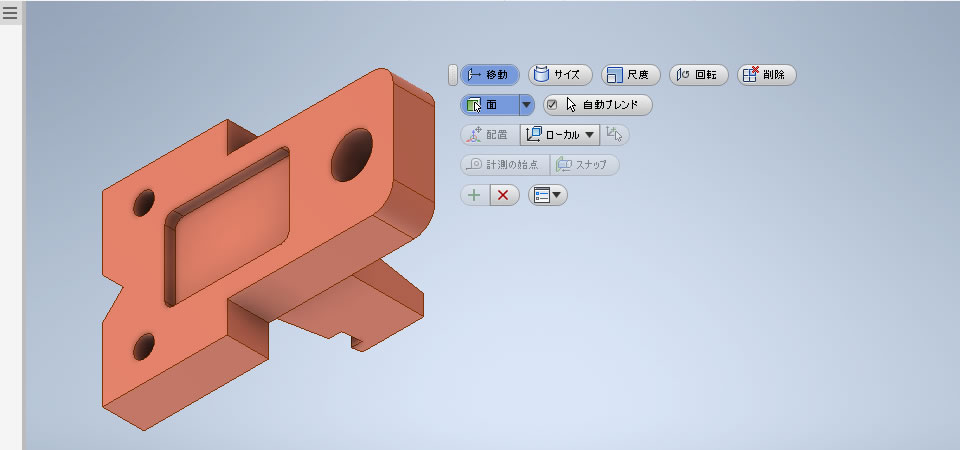
3Dモデルデータの一部分を延長するにはミニツールバーの[移動]を使います。
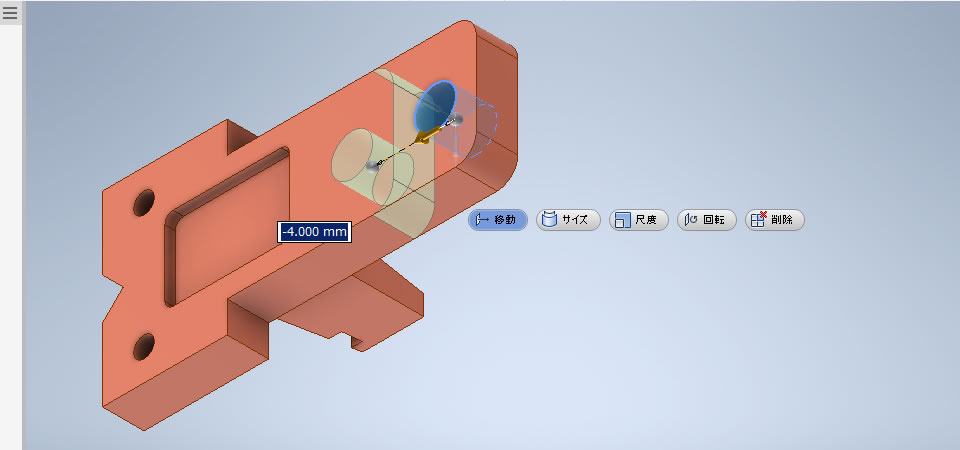
延長したい部分を囲んで、表示されるマニピュレータをドラッグします。
延長する長さを数値入力することもできました。
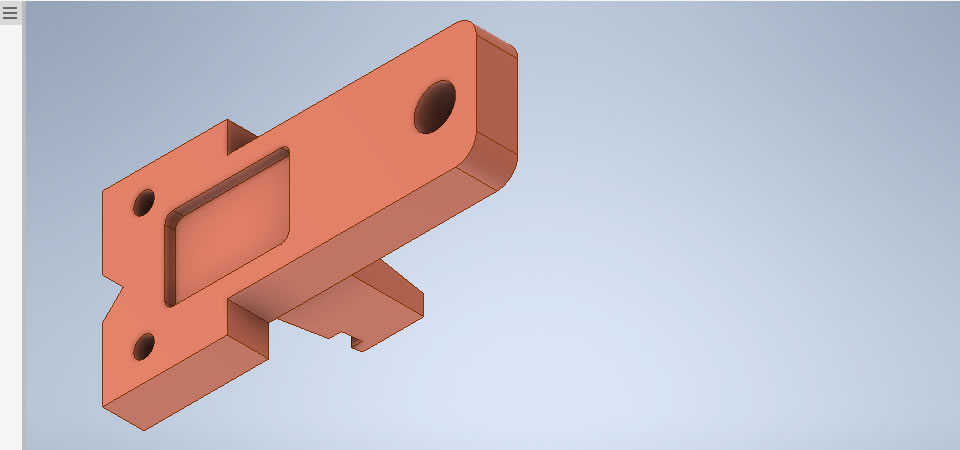
選択した一部分の長さを変更できました。
寸法値を変更する!
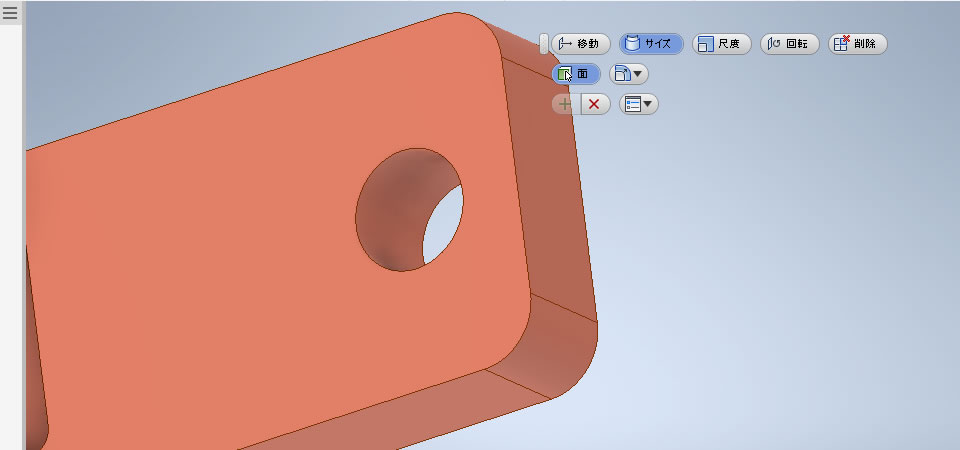
3Dモデルデータの寸法値を変更するにはミニツールバーの[サイズ]を使います。
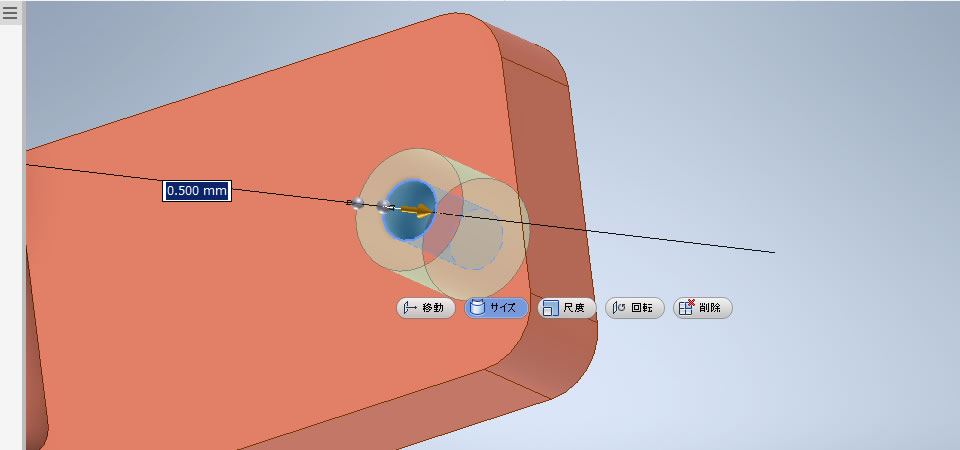
寸法値を変更する部分を選択すると表示されるマニピュレータをドラッグするとプレビューが表示されました。
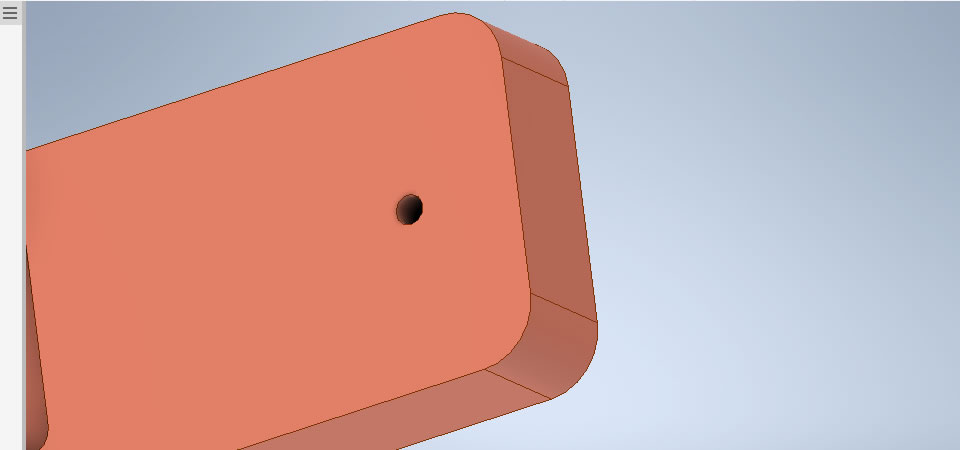
変更後の寸法値を指示してサイズを変更できました。
【動画で見てみましょう】
※使用バージョン:Inventor Professional 2020



















