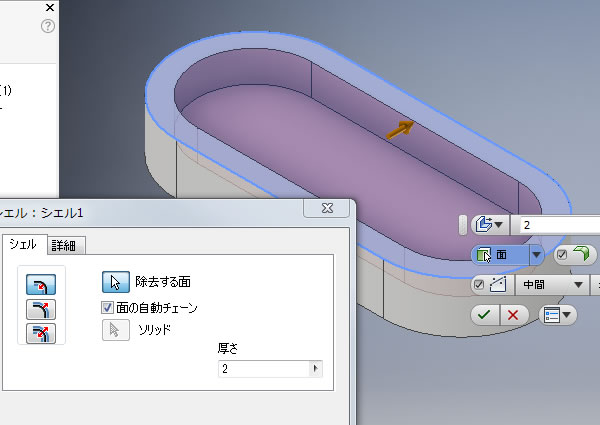
Inventor 超入門:[シェル]コマンドで3Dモデルを空洞化してみました!
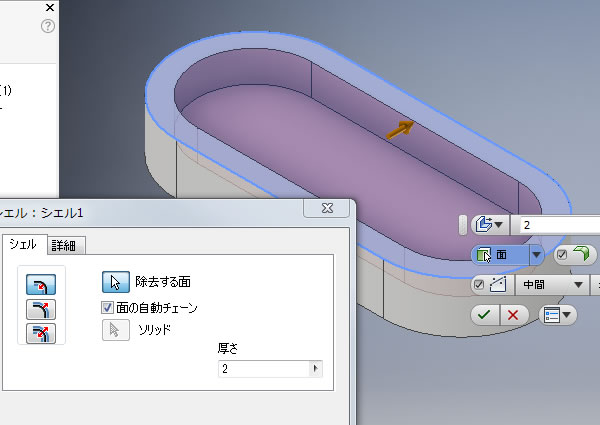
カバーやケースのような中身が空洞の3Dモデルを作成したいとき、その外観を作成してから空洞化するのが簡単です。
メカニカル3次元CAD Autodesk Inventorで作成したソリッドの3Dモデルを空洞化するときは[シェル]コマンドを使います。
外観の3Dモデルを作成する!
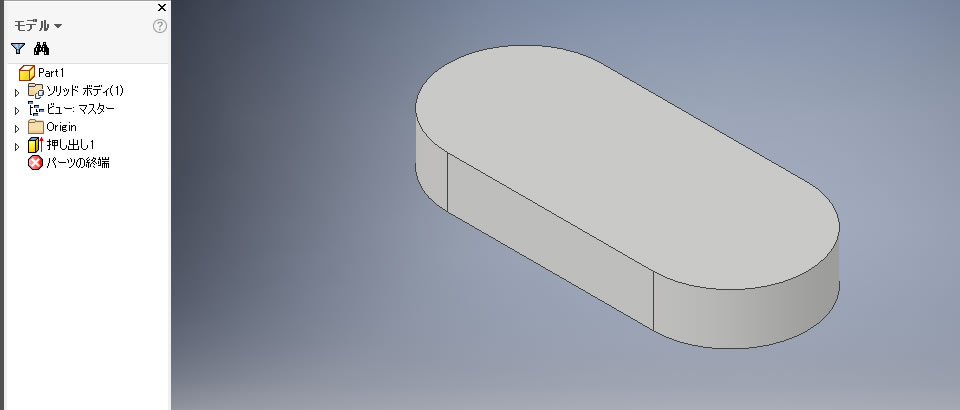
まずは作成したい3Dモデルの外観を[押し出し]や[回転]などのコマンドを使って作成します。
ここでは、お弁当箱のような長穴を押し出した3Dモデルを作成してみました。この時点では3Dモデルの中身は詰まった塊の状態になっています。
[シェル]コマンドを実行する!
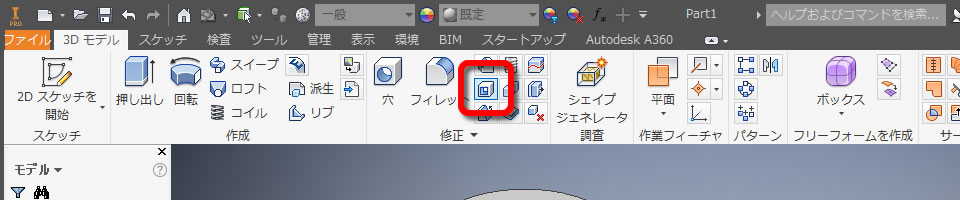
空洞化したい3Dモデルを用意できたので[シェル]コマンドを実行します。
[シェル]コマンドは、リボンメニューの[3Dモデル]タブの[修正]パネルにあります。
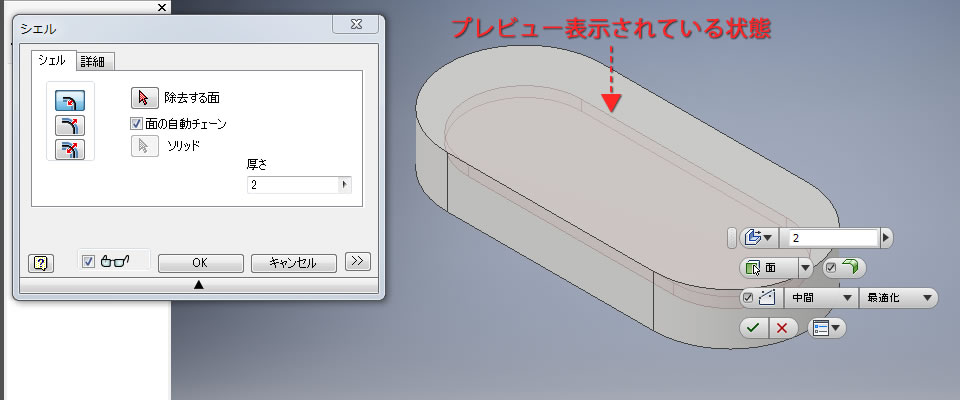
コマンドが実行されると[シェル]ダイアログボックスが表示されました。
プレビューを見ると3Dモデルの内側に、うっすらとひと回り小さい形状がありますね。
空ける面を選択する!
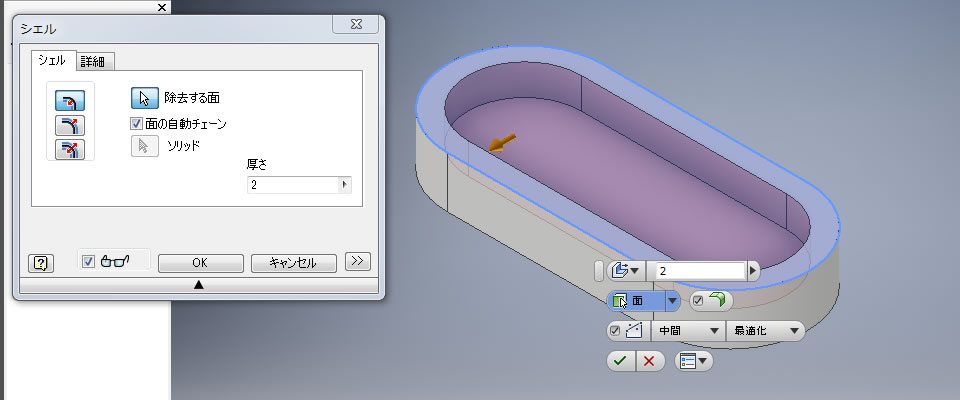
どこも空いていない密封された状態なので、穴を空ける面をクリックします。
上面をクリックすると上側が空いた箱状の3Dモデルがプレビュー表示されました。
もし面をクリックできないときは[シェル]ダイアログボックスにある[除去する面]ボタンが選択されていないからかもしれません。
厚さを入力する!
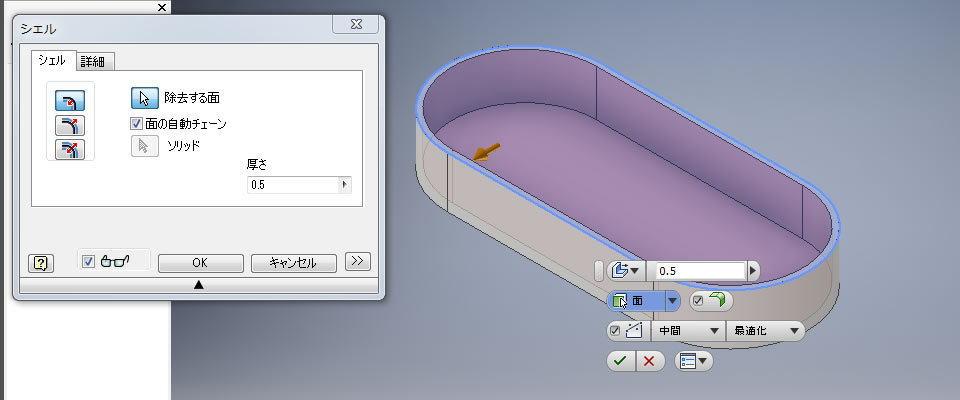
壁の厚さ(板厚)は[シェル]ダイアログボックスにある[厚さ]欄に入力します。
数値を入力するたびに3Dモデルのプレビューも変更されるのでイメージを掴みやすいですね。なお、数値を入力後、キーボードの[Enter]キーを押すとコマンドが終了してしまうので注意が必要です。
3Dモデルを確定させる!
穴を空ける面と厚さが決まったら、下記どちらかの方法で3D形状を確定させます。
- [押し出し]ダイアログボックスにある[OK]ボタンをクリックします。
- プレビューされている3D形状の近くに表示されている[レ]ボタンをクリックします。

これでシェル化された3Dモデルが作成できました!
ブラウザを確認すると元の3D形状のフィーチャー「押し出し1」に加えて、シェルも1つのフィーチャーとして作成されました。
3Dモデルを簡単に空洞化して薄肉化できるシェル機能は、InventorやSOLIDWORKSなどのソリッド系3次元CADでは定番の機能ですね。

















