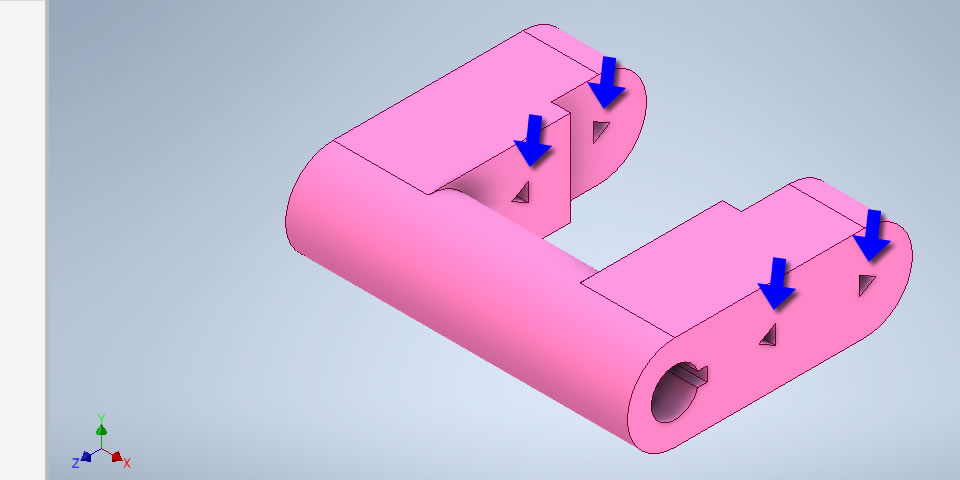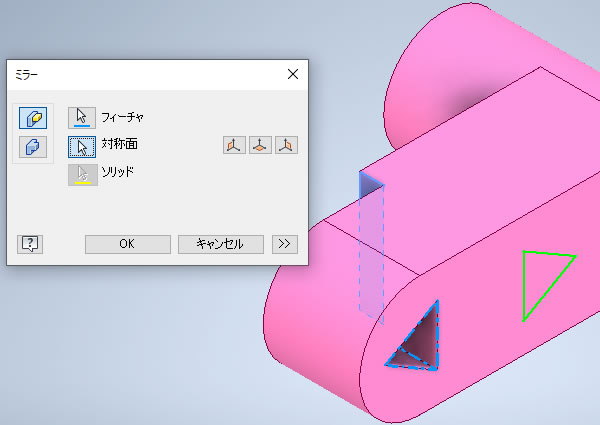
Inventor超入門:フィーチャをミラーして対称モデルを作ってみた
左右対称のパーツモデルを作成するときは[ミラー]コマンドで対称複写すると簡単です。片側の3D形状から鏡像の3D形状を作成できるので、1つ1つ反転させたモデリングを行う手間を省けます。
このコマンドを使って、個々のフィーチャとソリッド全体をAutodesk Inventorでミラー化してみました。
フィーチャをミラー化する
[押し出し]コマンドなどで作成してある個々のフィーチャをミラー化するには[ミラー]コマンドを使います。
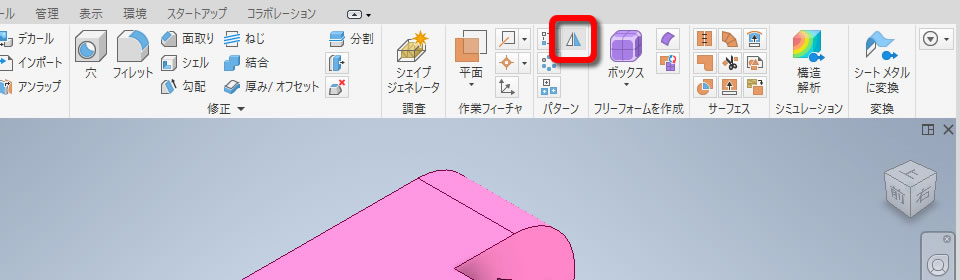
ミラー化するフィーチャや対称平面の選択は[ミラー]ダイアログボックスで行います。
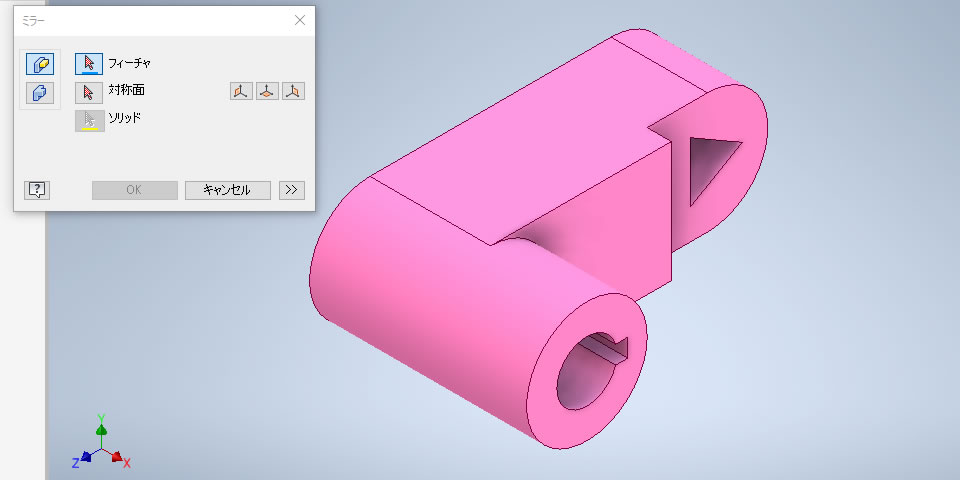
わかりやすくするために[半断面図]表示に切り替えてから、ミラー化するフィーチャを選択しました。続いて対称平面を選択すると、ミラー化されたプレビューが表示されました。
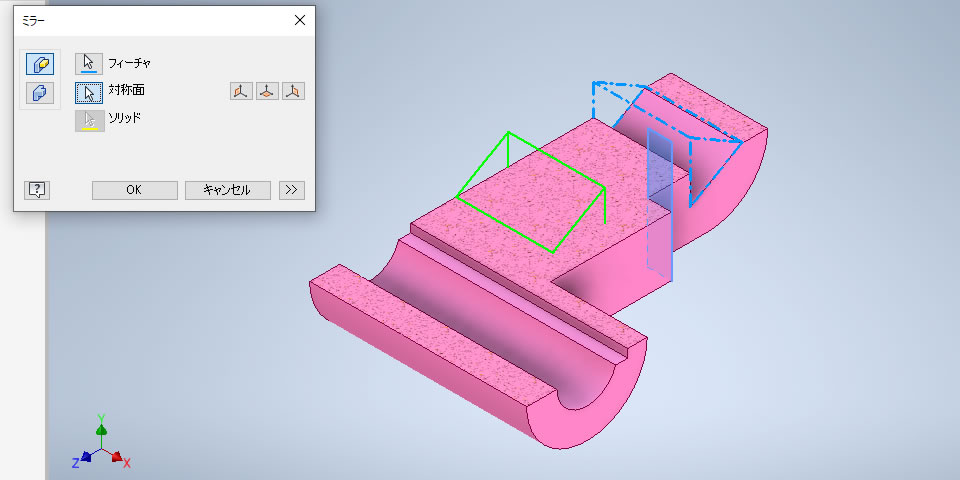
[ミラー]ダイアログボックスのオプションを展開すると[作図方法]欄は[同一]が選択されていました。この状態でミラー化を実行してみました。
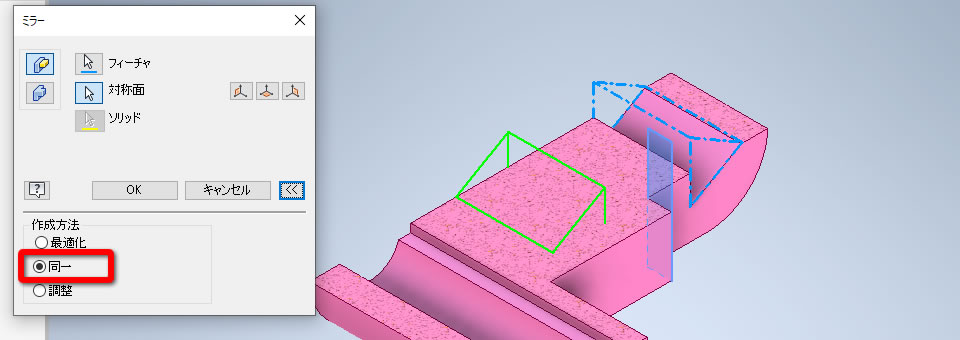
ミラー元のフィーチャがそのままミラー化された状態で複写されています。
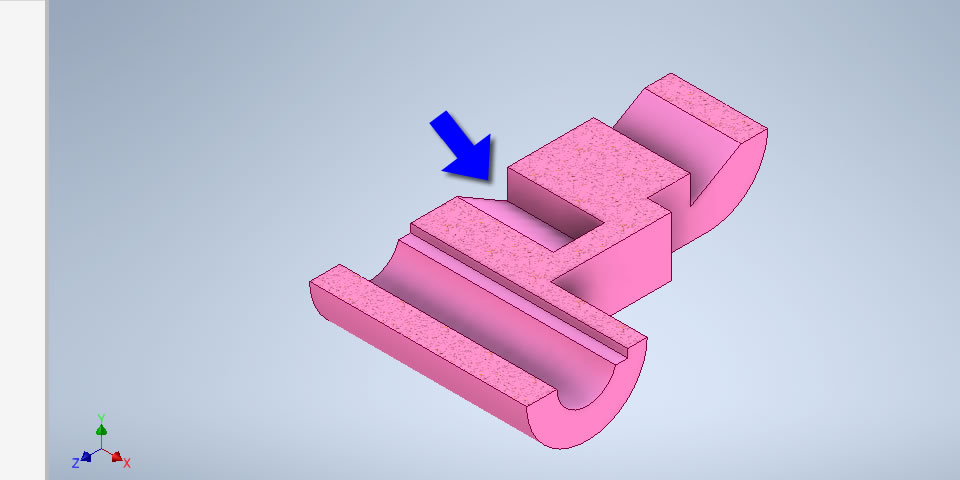
ブラウザに追加されたミラーフィーチャをダブルクリックして[ミラー]ダイアログボックスを表示しました。オプションを展開して[作図方法]欄で[調整]を選択しました。
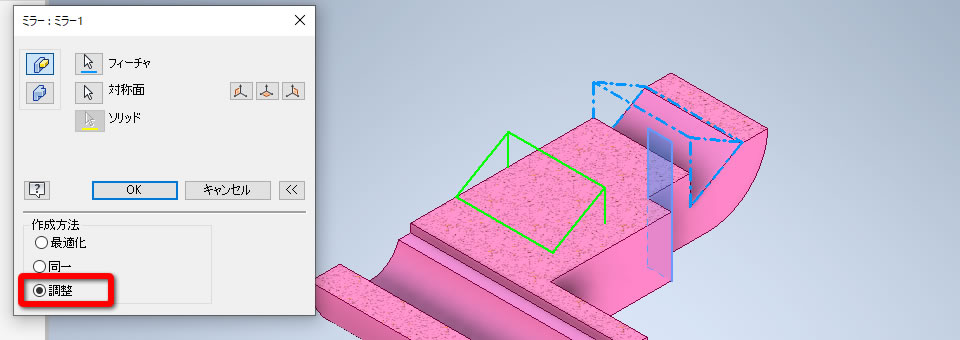
[調整]を選択してミラー化を実行すると、複写されたフィーチャの穴が貫通された状態になりました。これはミラー元のフィーチャに「貫通」が定義されているためで、複写された穴にも「貫通」が適用された状態で複写されました。
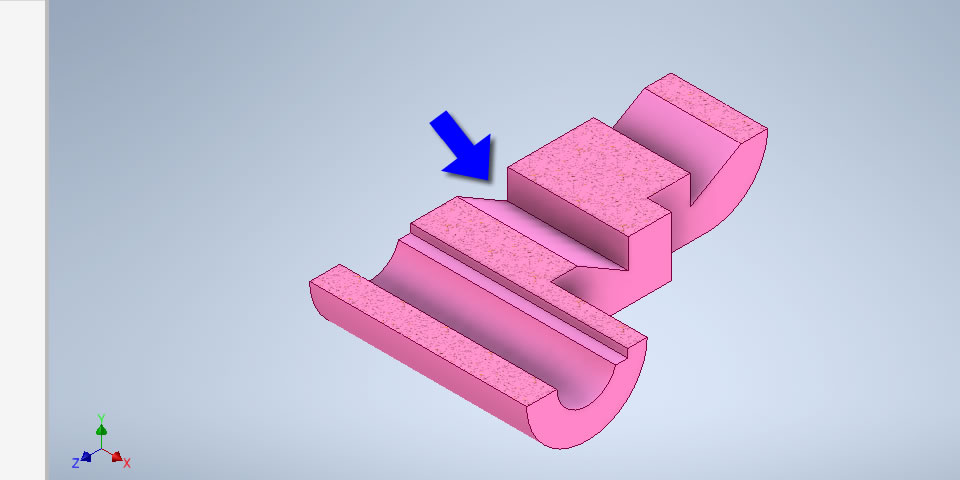
ソリッド全体をミラー化する
片側の3D形状ができたので全体をミラー化してみます。
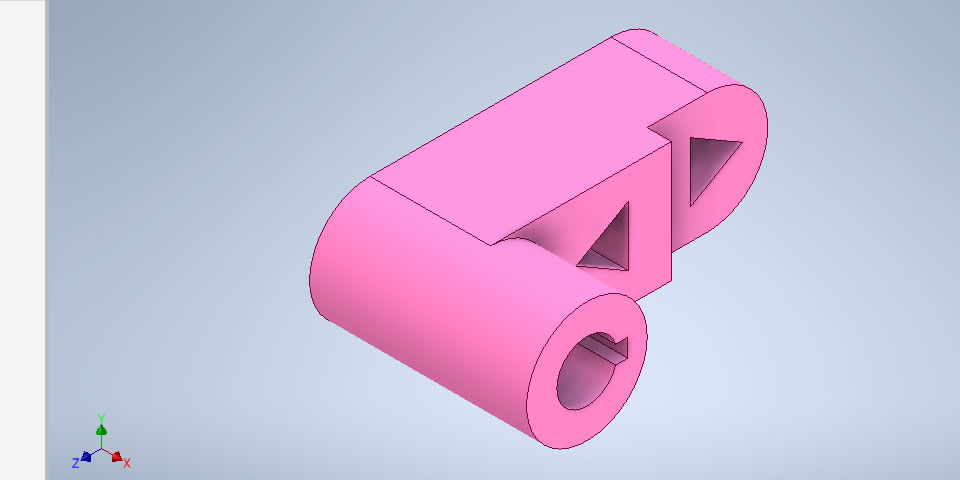
[ミラー]コマンドを実行して[ミラー]ダイアログボックスから[ソリッドをミラー化]ボタンをクリックしました。クリックするとソリッド全体がハイライト表示されました。

続けて対称平面を選択するとミラー化されたプレビューが表示されました。
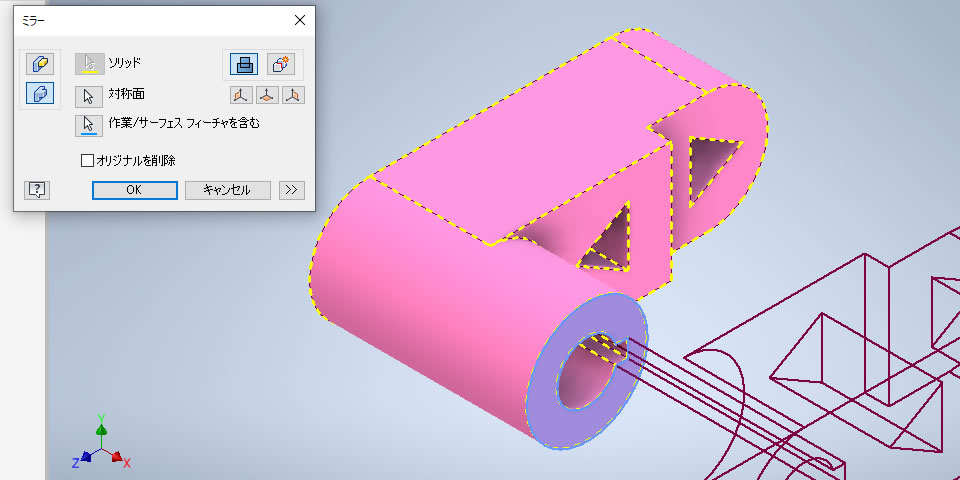
ミラー化を実行すると左右対称の3Dモデルが作成されました。
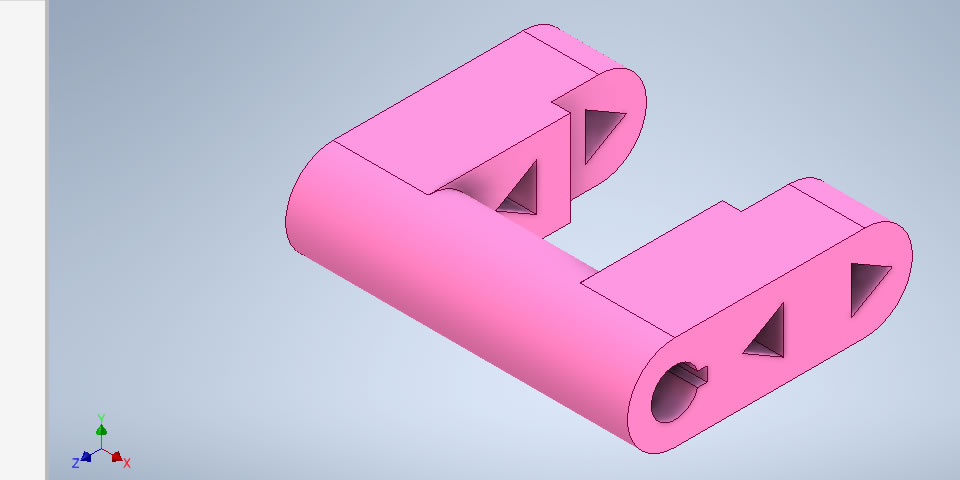
フィーチャを変更してみると・・・
元のフィーチャーを変更してみます。
スケッチを開いて寸法値を変えてみました。
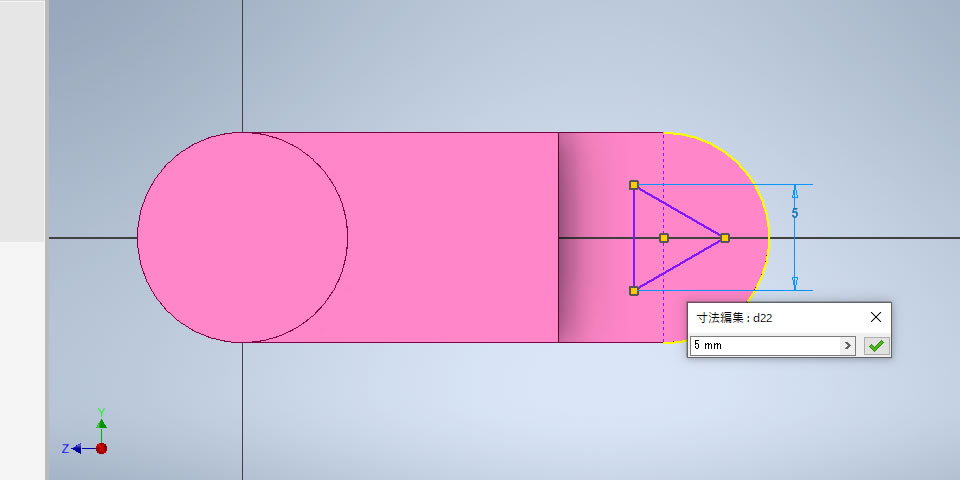
ミラー化で複写したフィーチャが一括変更されました。個々に修正する手間が省けるので便利ですね。