
AutoCAD Mechanicalで移動と回転を連続指定して複写してみました

図形を複写した先で回転させたいときは[コピー]コマンドで複写してから[回転]コマンドで図形を回転させます。しかし、複写後に回転させる図形の数が多いとき、このコマンドを交互に実行するのは手間がかかります。
こんなとき複写と回転を続けて行えるAutoCAD Mechanicalの[移動、コピー、および回転]コマンドが便利です。1度のコマンドで図形を連続して複写・回転してみました。
コマンドを実行する!
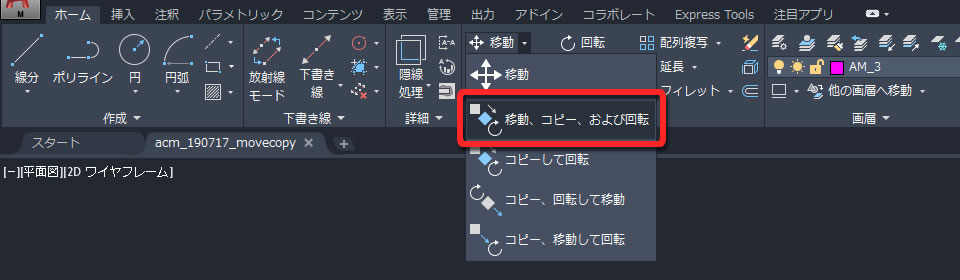
[移動、コピー、および回転]コマンドは、リボンメニューの[ホーム]タブの[修正]パネル内の[移動]コマンド横にある[▼]をクリックすると展開されるメニューのなかにありました。
操作タイプを指定!

コマンドのオプションから[移動回転(M)]を選択しました。
複写を指定!

今回は複写するのでコマンドのオプションから[Yes]を選択しました。
図形を選択!
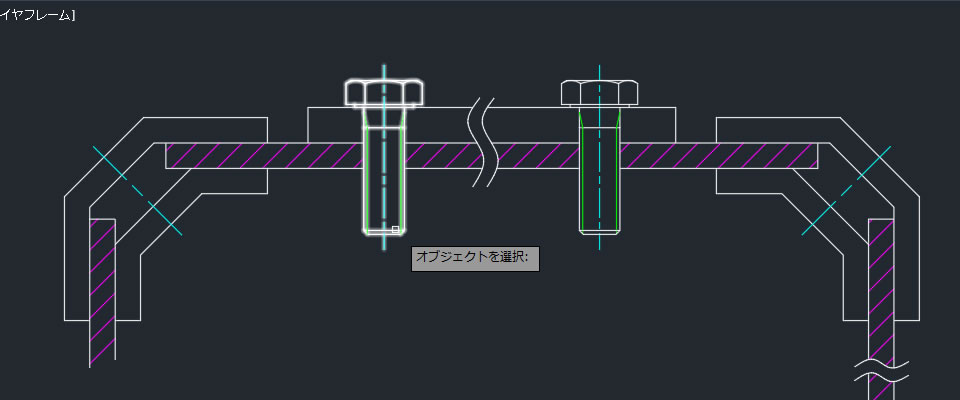
複写する図形を選択しました。
基点を指定!

複写の基準になる点を指示しました。
複写先の点を指定!

複写する位置の点を指示しました。
回転角度を指定!
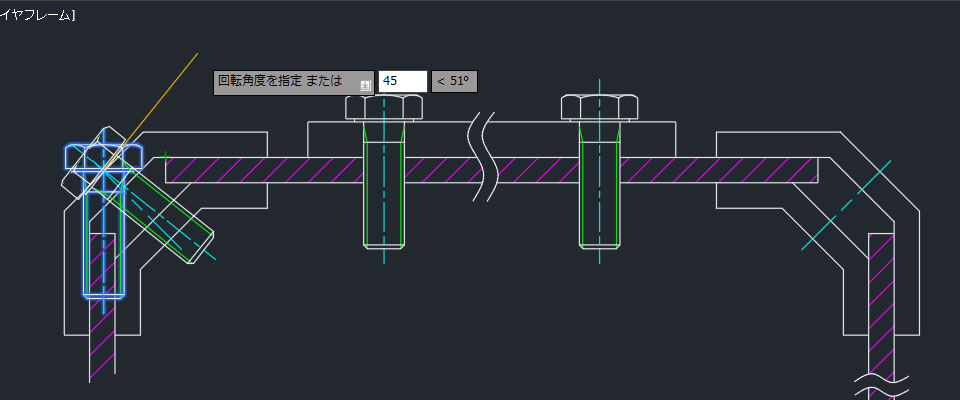
この位置では角度を数値入力して回転角度を指定しました。
次の複写点を指定!
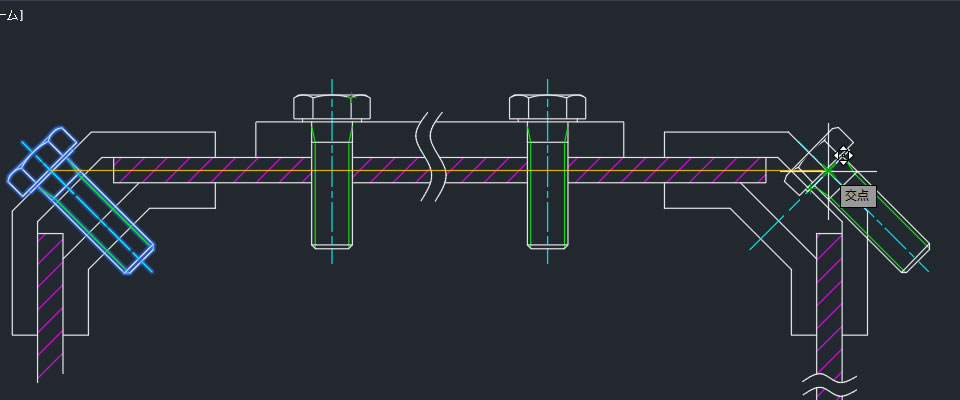
[移動、コピー、および回転]コマンドは図形を複写してもコマンドは終了せず、続けて複写を行えます。
次の複写する位置の点を指示しました。
回転角度を参照!
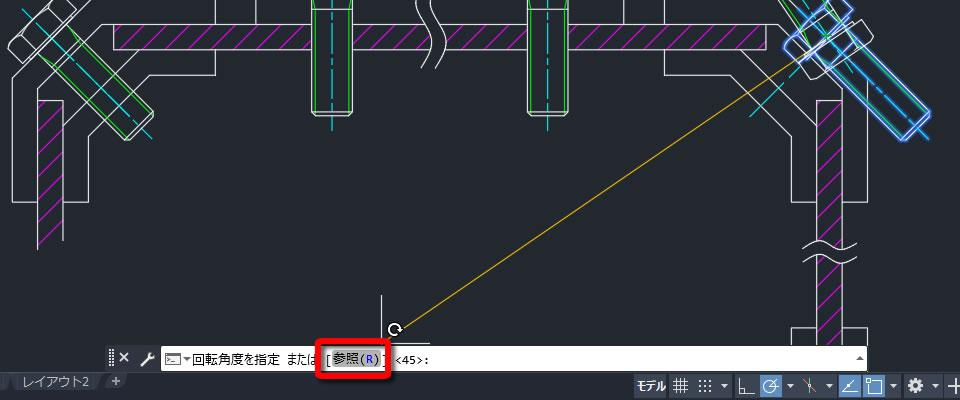
図面にあるほかの図形を参照して角度を指定したいのでコマンドのオプションから[参照(R)]を選択しました。
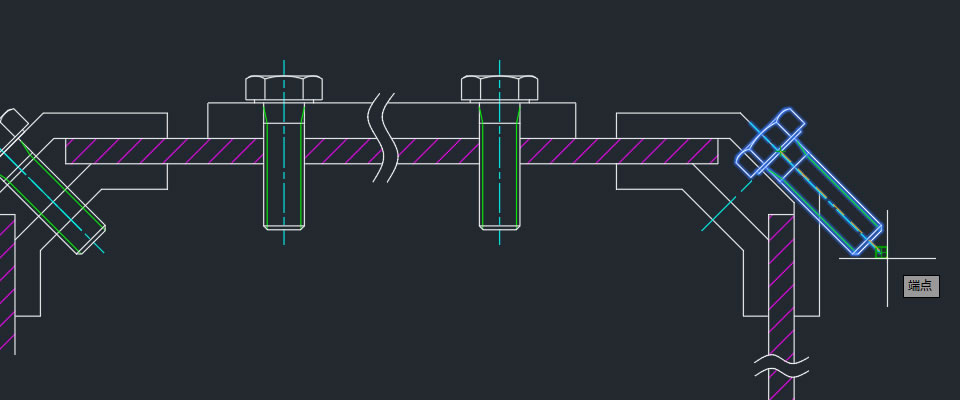
まずは2点を指示して回転前の基準になる角度を指示しました。
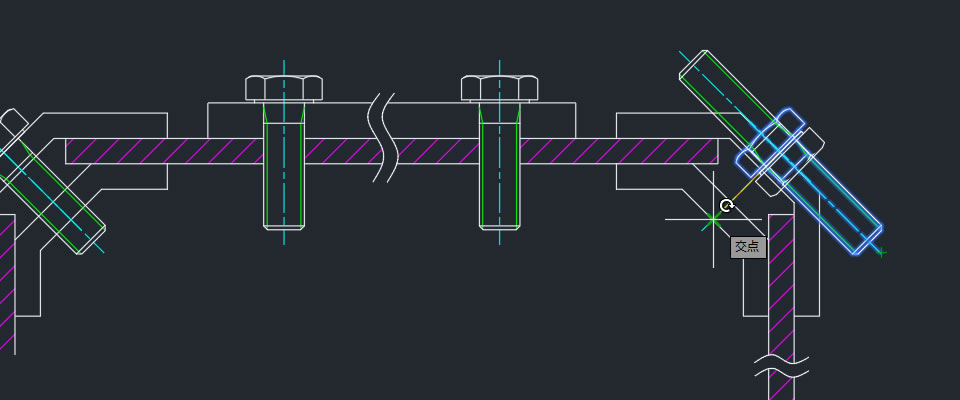
回転させたい位置の点を指示しました。
複写完了!
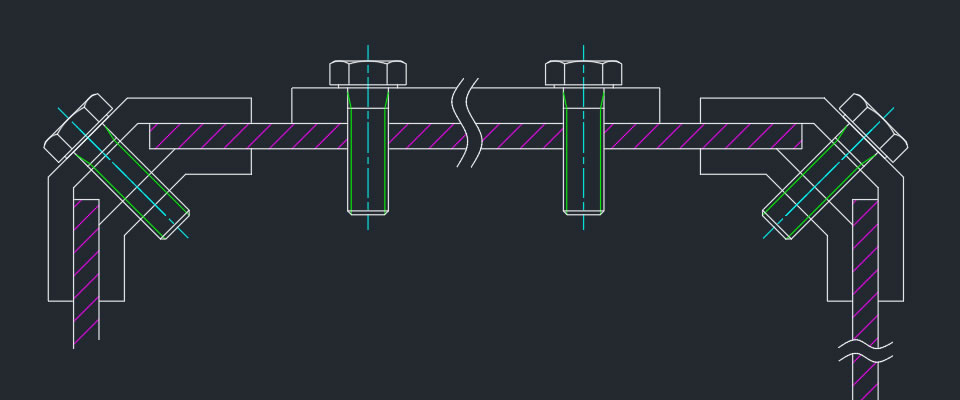
コマンドを終了して複写完了です。


















